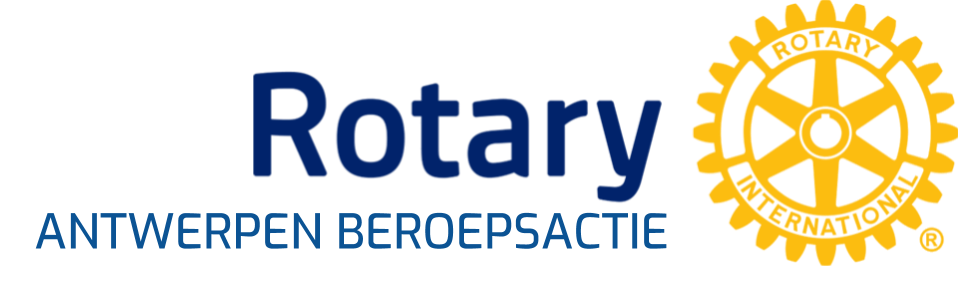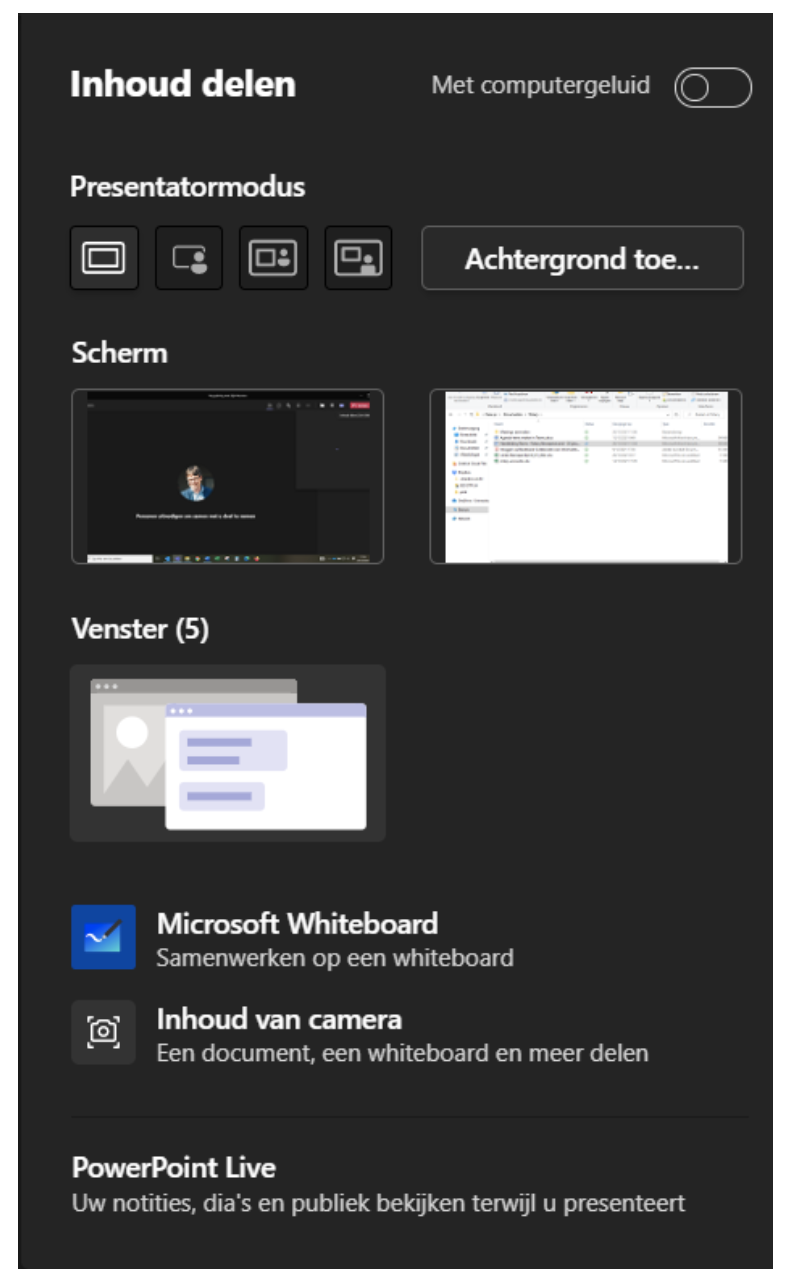Hoe werkt Teams?
Meer informatie
Dit is een korte handleiding voor het gebruik van Teams met de belangrijkste zaken voor de informanten van de online Rotary Beroepsinformatie avond.
Alvast bedankt voor jullie medewerking!
Dit jaar maken we gebruik van Microsoft Teams om de infosessies online aan te bieden. Je hebt in de eerste plaats een stabiele internetverbinding nodig. Indien mogelijk gebruik je een desktop of een laptop. Voor de beste audio- en videokwaliteit raden we je aan om de Teams-app te installeren (zie link hieronder), maar je kan ook deelnemen via je browser. Als je wil deelnemen via je smartphone, moet je de mobiele Teams-app installeren.
Microsoft Teams downloaden en installeren
De screenshots die we verder in dit document gebruiken, zijn gebaseerd op de Teams-app. In de browserversie kan het er een beetje anders uitzien, maar de principes blijven hetzelfde.
Als informant kan je de infosessie openen op dezelfde wijze als de bezoekers. Je klikt binnen de website van de Rotary Beroepenavond op het beroep waarvoor jij informant bent en je klikt vervolgens op ‘Start sessie’. Je komt op die manier meteen terecht in de juiste meeting.
- Voor je start met de infosessie, raden we volgende zaken aan:
- (Her)start tijdig je computer, zodat bijvoorbeeld alle updates zijn uitgevoerd, want dat kan veel tijd in beslag nemen.
- Gebruik indien mogelijk internet via een kabel of zeker een stabiele wifi-verbinding.
- Zet zoveel mogelijk andere connecties zoals een VPN-verbinding, One-drive, Skype, Outlook zeker af. Met andere woorden: hoe minder extra belasting van je computer, hoe beter.
- Eens je de meeting hebt opgestart, kan je gewoon praten met de deelnemers. Zorg er wel voor dat je microfoon aanstaat.
- Wanneer je je in een Teams-meeting bevindt, zie je bovenaan rechts onderstaande balk met icoontjes. We overlopen de belangrijkste zaken die je hier terugvindt.
- Tip: als je start met de vergadering, kan je in de chat vragen om daar enkel vragen te posten die over het beroep gaan dat in die sessie aan bod komt.
- Wil je gebruik maken van een presentatie of een filmpje, dan kan je je scherm delen met de deelnemers:
- Selecteer het icoon ‘Inhoud delen’ (‘Share content’ in het Engels). Dit is het vierkantje met pijltje omhoog.
- Selecteer wat je wil delen:
- Scherm (Screen): iedereen kan je computerscherm zien.
- Venster (Window): je kan een specifiek scherm laten zien: gebruik deze manier van delen voor Powerpoint.
- PowerPoint Live (selecteer een PowerPoint presentatie): af te raden omwille van slechtere streaming kwaliteit van geïntegreerde filmpjes.
- Nadat je hebt geselecteerd wat je wil delen verschijnt er een rode rand om dit scherm.
- Om te stoppen met delen selecteer je opnieuw het icoon inhoud delen maar nu met een kruisje in het vierkant.
- Als je filmpjes wil tonen, gebruik dan liefst geen achtergrond in teams, want dat zou de stream kunnen vertragen.
- Video afspelen:
- Optie 1: Speel je filmpjes rechtstreeks af via een mediaplayer die je deelt via ‘inhoud delen’ (zie hoger) in teams. Je kan tijdens het afspelen de chat in teams volgen.
- Optie 2: zet je filmpje in een Powerpoint en kies vervolgens in Teams de juiste manier van delen, namelijk bij het overzicht onder het tabje ‘venster’ (en dus niet via het tabje Powerpoint of browsen). Nadeel van deze optie is dat je de chat in teams niet altijd kan volgen want je loopt het risico dat het afspelen stopt. Kies voor optie 1 als je de chat wenst te volgen.
- Tip: als je wenst dat een filmpje automatisch begint met afspelen als je naar de volgende slide gaat, dan kan je dat instellen in Powerpoint zelf.
- Gebruik in je PPT geen linken naar YouTube om filmpjes te tonen en speel ze ook niet rechtstreeks af vanuit Youtube, want dat kan voor vertragingen in het beeld zorgen.
- Zet al je ppt’s en filmpjes lokaal op je computer zodat er geen vertraging kan optreden omwille van connectie met een andere server. Gebruik dus geen VPN of andere cloud-omgeving wanneer je streamt.
- Geluid weergeven:
- Als je een filmpje wil afspelen tijdens je infosessie dan is het belangrijk om je geluid op de juiste manier te delen:
- Wanneer je op inhoud delen (vierkant met pijl omhoog) klikt, kan je aanduiden dat je het computergeluid wil delen. Duid dit aan voordat je je scherm gaat delen (achteraf kan je dit niet corrigeren).
- Let op: notificaties (van je mail bijvoorbeeld) kunnen storend zijn. Sluit al die applicaties af voordat je start.
- Als je een media player gebruikt i.p.v. een Powerpoint om het filmpje af te spelen, zet dan het geluid van je media player ook voldoende hard, anders hoort men niets.
- Als je een filmpje wil afspelen tijdens je infosessie dan is het belangrijk om je geluid op de juiste manier te delen:
- Sluit alle programma’s die je niet gaat gebruiken tijdens de stream zodat je niet per ongeluk iets deelt wat niet de bedoeling is.
- Open op voorhand alle bestanden die je zal delen tijdens de stream.
- Zet je op voorhand je PowerPoint in presentatiemodus of je mediaplayer full screen en gebruik Alt Tab om terug te switchen naar teams. Deel van daaruit het scherm.